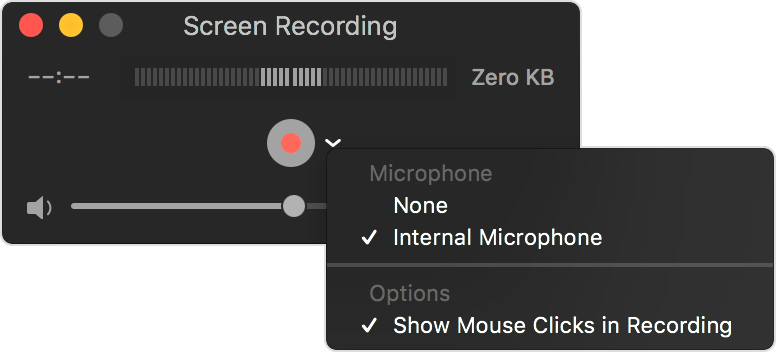You can record your screen and audio on Mac to help others easily understand what you need to say.
You may want to record your screen for training or educational purposes such as onboarding new hires or teaching a group of students online. How to Record Your Screen and Audio on Mac
These apps include Camtasia, SnagIt, ScreenFlow and Movavi. called a player, QuickTime Player can also create media files: movies, sound recordings, and screencasts (movies of what occurs on your Mac's screen. There are several good, feature-packed screen recorder apps for Mac with fully-fledged video editors. If the built-in screen capture tool and QuickTime Player doesn’t have everything you’re looking for in a screen recorder tool, you can use other third-party tools. Note: While QuickTime Player allows you to record your screen, there are other apps like DVD Player that don’t allow screen recording on their windows. You can also play or share the video, and use the app to convert videos from one format to another based on your preferences. QuickTime Player will automatically open the recording, and you can use the video editing tools such as trim, split, rotate to edit your video. Once you’re done recording, select the Stop button to stop recording, or press Command+Control+Escape keys.